 Проверить
Проверить
- 1
В строке "состояние безопасной загрузки" вместо "включить/выключить" написано "Пользователь".
-
Последние посетители 0 пользователей на связи
- Ни одного зарегистрированного пользователя не просматривает данную страницу
-
Кто на связи 7 пользователей, 0 анонимных, 378 гостей (Посмотреть всех)
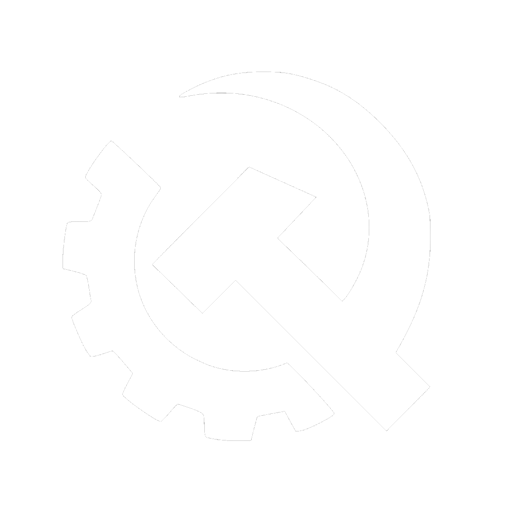
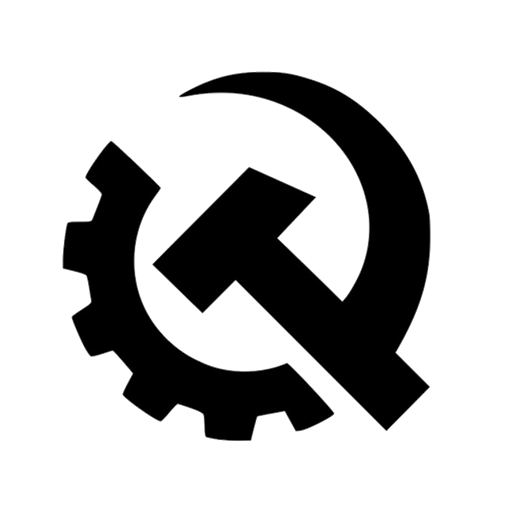





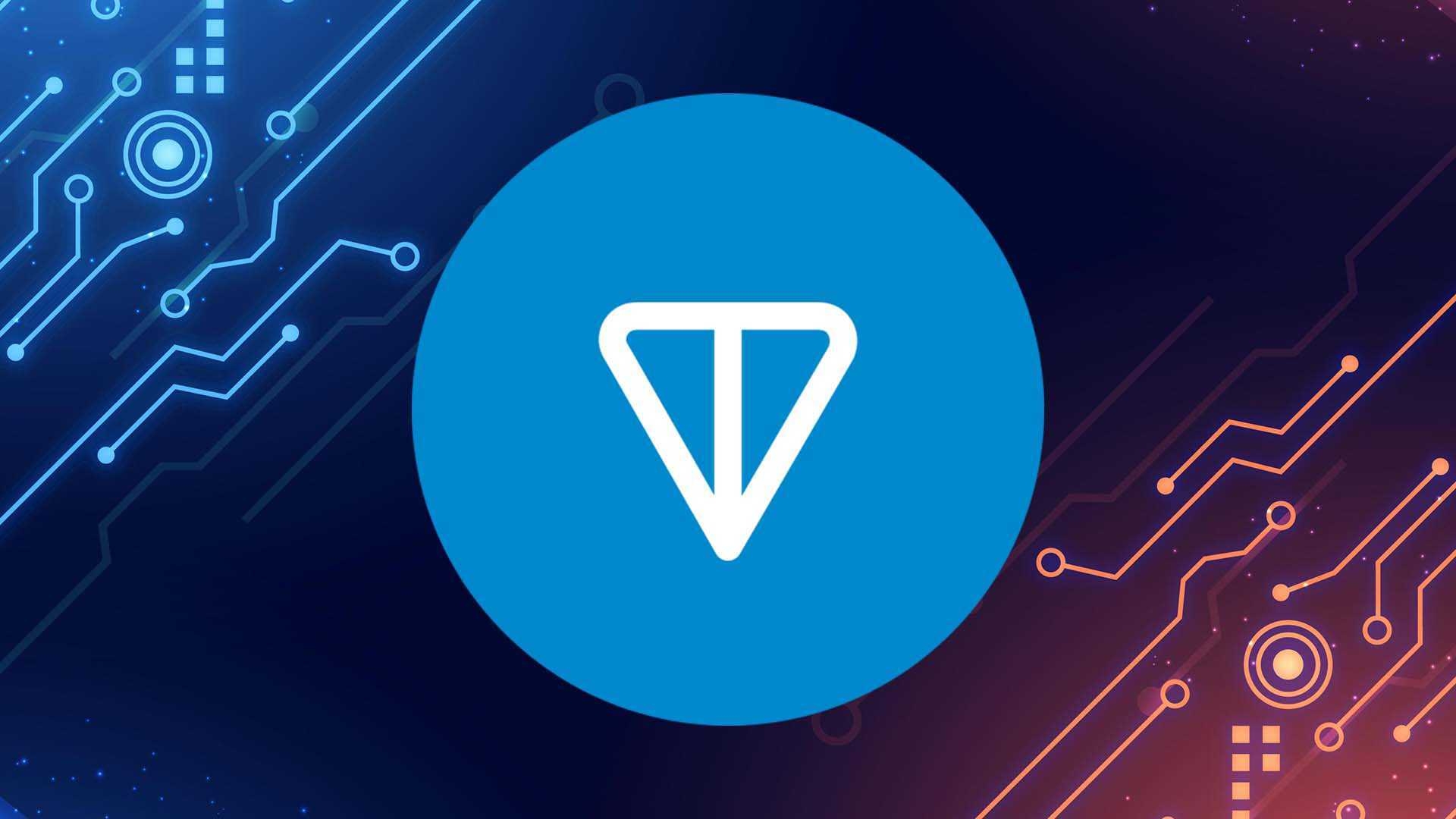
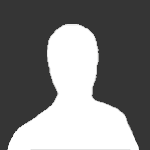

Вопрос
Катарина
Добрый день. Возникли проблемы с включение безопасной загрузки Windows. В строке "состояние безопасной загрузки" вместо "включить/выключить" написано "Пользователь". Пробовали разными способами включить, но ничего не помогло.
Ссылка на комментарий
1 ответ на этот вопрос
Рекомендуемые сообщения
Присоединяйтесь к обсуждению
Вы можете написать сейчас и зарегистрироваться позже. Если у вас есть аккаунт, авторизуйтесь, чтобы опубликовать от имени своего аккаунта.