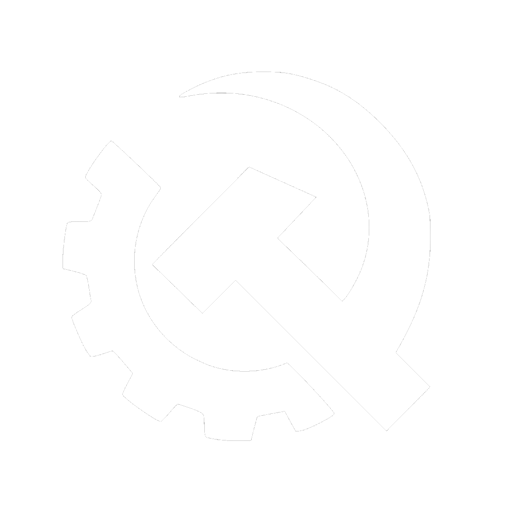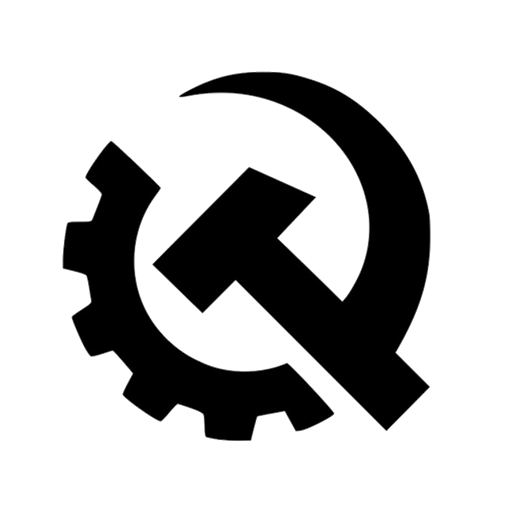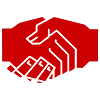# 1. Включите безопасную загрузку
Прежде всего, вам необходимо включить безопасную загрузку в настройках BIOS.
Шаг 1. Нажмите клавиши Win + R, чтобы открыть диалоговое окно Выполнить, а затем введите в нем msinfo32 и нажмите Enter, чтобы открыть окно Системной информации.
Шаг 2. Выберите Системную сводку на левой панели и проверьте состояние безопасной загрузки на правой панели. Если она выключена или не поддерживается, вам необходимо включить ее в BIOS. Чтобы выполнить эту работу, выполните следующие действия.
Шаг 3. Нажмите клавиши Win + I, чтобы открыть окно Настроек, а затем выберите Обновление и безопасность > Восстановление и нажмите на Перезапустить сейчас в разделе Расширенный запуск. Затем ваш компьютер перезагрузится прямо сейчас и войдет в BIOS.
Шаг 4. Выберите Устранение неполадок, а затем Дополнительные параметры в меню Расширенный запуск.
Шаг 5. Выберите настройки прошивки UEFI и нажмите Перезагрузить, чтобы загрузить компьютер в UEFI BIOS.
Шаг 6. Выберите BIOS Setup, перейдите к категории Безопасная загрузка на левой панели и выберите Включить безопасную загрузку и подтвердите выбор опции.
После включения перезагрузите компьютер и проверьте, исчезла ли проблема Безопасная загрузка выключена / не поддерживается.
# 2. Включите поддержку TPM
Если на вашем компьютере отключен доверенный модуль, при установке или обновлении до Windows 11 вы столкнетесь с проблемой Состояние безопасной загрузки недоступно / неподдерживаемо. В этом случае вы можете выполнить следующие действия, чтобы включить доверенный модуль.
Шаг 1. Снова откройте окно Выполнить, а затем введите tpm.msc и нажмите Enter.
Шаг 2. Во всплывающем окне перейдите на вкладку Действие на верхней панели инструментов и выберите Подготовить TPM.
Шаг 3. Перезагрузите компьютер и проверьте, исчезла ли проблема с неподдерживаемой безопасной загрузкой.
# 3. Измените режим BIOS на UEFI
Как вы знаете, существует 2 разных режима BIOS – UEFI и Legacy. Если вы хотите в полной мере использовать функцию безопасной загрузки, вам необходимо установить UEFI в качестве режима BIOS. Вот как это сделать:
Шаг 1. Откройте окно Системная информация, выполнив шаги с 1 по 2 в #1 и проверьте, является ли режим BIOS устаревшим. Если это так, вы можете продолжить следующие шаги, чтобы включить UEFI в Windows 10/11.
Шаг 2. Включите компьютер, а затем нажмите клавиши F2 или другие функциональные клавиши (F1, F3, F10 или F12) и клавиши ESC или Delete , чтобы открыть окно утилиты настройки BIOS.
Шаг 3. Перейдите на вкладку Загрузка, нажав клавишу со стрелкой вправо.
Шаг 4. Выберите режим загрузки UEFI / BIOS и нажмите Enter.
Шаг 5. Во всплывающем окне выберите режим загрузки UEFI, нажимая клавиши со стрелками вверх и вниз. Затем нажмите клавишу F10 и Enter, чтобы сохранить изменения и выйти из окна.
После завершения перезагрузите компьютер и проверьте, исправлена ли проблема Состояние безопасной загрузки выключено / не поддерживается.
# 4. Преобразуйте загрузочный диск в GPT
Как обсуждалось выше, в режиме BIOS UEFI используется стиль раздела GPT. Если на вашем компьютере установлен устаревший режим загрузки и стиль раздела MBR, вы также столкнетесь с проблемой “Состояние безопасной загрузки недоступно / не поддерживается”. Итак, вам необходимо преобразовать загрузочный диск в GPT, помимо включения UEFI.
Как преобразовать MBR в GPT в Windows 10/11? Вы можете воспользоваться встроенным средством Windows - MBR2GPT.exe или профессиональным средством преобразования дисков – MiniTool Partition Wizard. Если вы используете MBR-диск, следуйте приведенному ниже руководству, чтобы преобразовать его в GPT.
Способ 1. Преобразуйте MBR в GPT с помощью MBR2GPT
MBR2GPT.exe это инструмент командной строки, который запускается в Windows 10 версии 1703 и сборки 15063. Его можно использовать для преобразования системного диска из MBR в GPT без изменения каких-либо данных. Вот как использовать его в Windows 10/11.
Шаг 1. Введите cmd в поле поиска, а затем щелкните правой кнопкой мыши приложение командной строки и выберите Запуск от имени администратора. Затем нажмите на Да в окне UAC, чтобы подтвердить это.
Шаг 2. В окне командной строки с повышенными правами введите следующую команду и нажмите Enter, чтобы преобразовать тип раздела диска.
mbr2gpt /convert /disk: n /allowfullOS
Шаг 3. Выполнение этого преобразования может занять некоторое время в зависимости от размера вашего системного диска. После преобразования перезагрузите компьютер и проверьте, устранена ли проблема с неподдерживаемой безопасной загрузкой.
Способ 2. Преобразуйте MBR в GPT с помощью мастера создания разделов MiniTool
Однако иногда инструменту MBR2GPT может не удаваться преобразовать ваш диск и выдавать некоторые ошибки, такие как “MBR2GPT не удалось обновить ReAgent.xml ”. В этом случае вы можете рассмотреть возможность использования профессионального инструмента преобразования дисков – MiniTool Partition Wizard для преобразования MBR в GPT без потери данных.
Шаг 1. Запустите программное обеспечение MiniTool, чтобы войти в его основной интерфейс, а затем выберите диск, который вы хотите преобразовать, и нажмите на Преобразовать MBR-диск в GPT-диск на левой панели действий. Затем нажмите OK , чтобы подтвердить это изменение.
Шаг 2. Нажмите Применить , чтобы выполнить ожидающее преобразования.
Теперь перезагрузите систему и проверьте, не устранена ли проблема с Безопасная загрузка недоступна.
# 5. Выполните чистую загрузку
Иногда безопасная загрузка отключена / не поддерживается / недоступна только из-за определенных конфликтующих служб или программного обеспечения. В этом случае вы можете попробовать выполнить чистую загрузку, при которой ваш компьютер загрузится с минимальным набором драйверов и программ запуска. Затем вы можете выяснить, что мешает работе опции безопасной загрузки.
Если проблема с “Состоянием безопасной загрузки выключено” исчезает в состоянии чистой загрузки, это может указывать на то, что ошибка была вызвана одной из ваших программ или служб. Чтобы исключить это, вы можете повторить процесс чистой загрузки, повторно включив одну из этих служб, пока ошибка не возникнет снова. Как только вы определите конфликтующую службу / программу, отключите или удалите ее из Windows 10/11.
# 6. Чистая установка Windows 10/11
Если проблема с неподдерживаемой безопасной загрузкой не устраняется после попытки всех вышеперечисленных методов, вы можете рассмотреть возможность выполнения чистой установки Windows 10/11. Эта операция удалит всю информацию с вашего системного диска и установит новую систему без скрытых повреждений или проблем.
Таким образом, настоятельно рекомендуется сделать полную резервную копию всех важных данных перед переустановкой Windows 10/11. Если вы не знаете, как выполнить чистую установку вашей системы, обратитесь к этому сообщению “Новый твердотельный накопитель, чистая установка или клонирование диска или миграция ОС Windows”.